In-app appointments allow you to schedule time with other attendees or exhibitors to meet up for coffee, talk about your product, or follow-up on that session you just attended. To do this:
1. Tap Schedule at the bottom of the screen.
2. Tap the My Schedule tab at the top of the page, then tap the + sign in the bottom right.
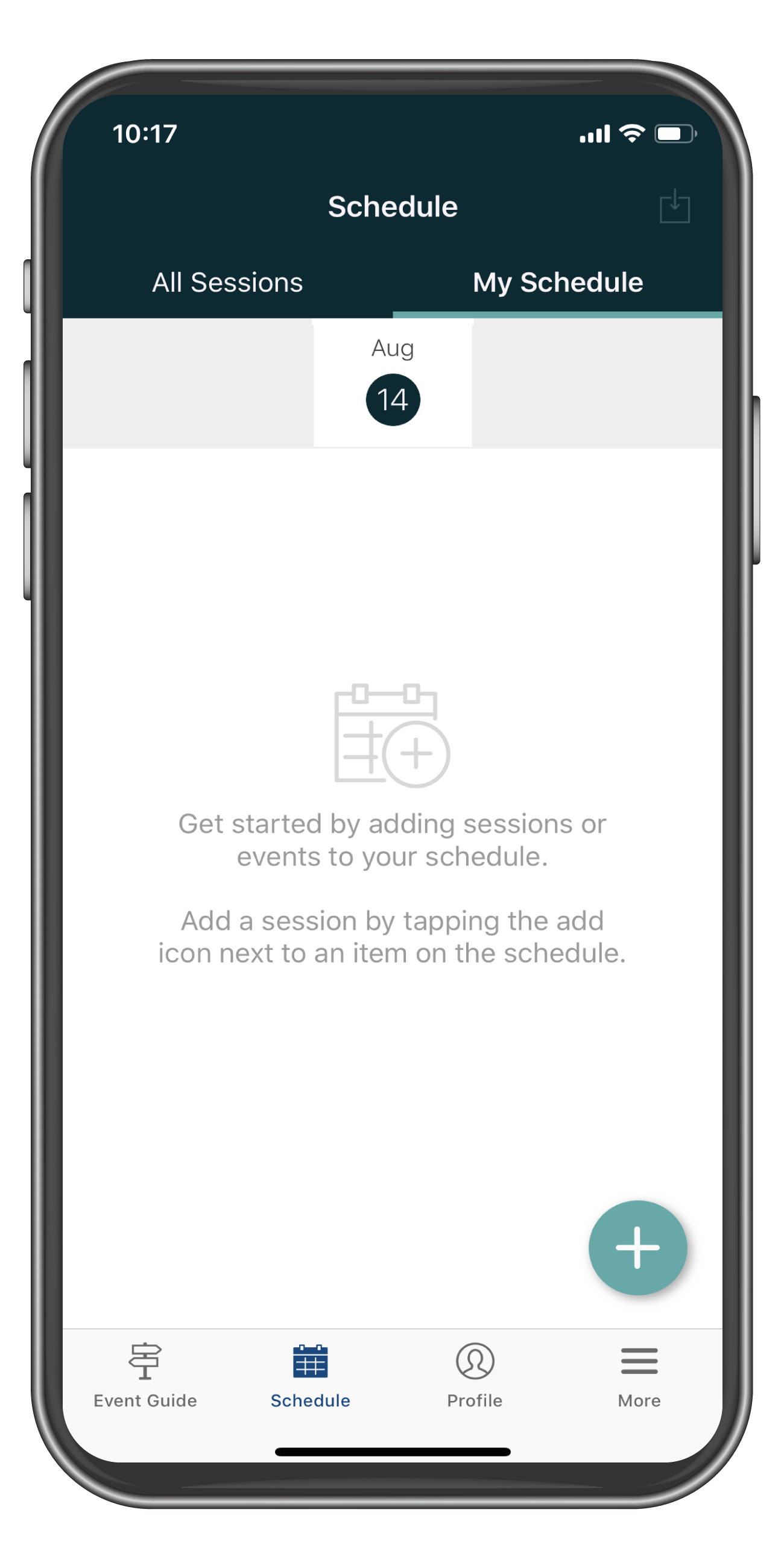
3. Create an appointment by adding a title, location, and time.
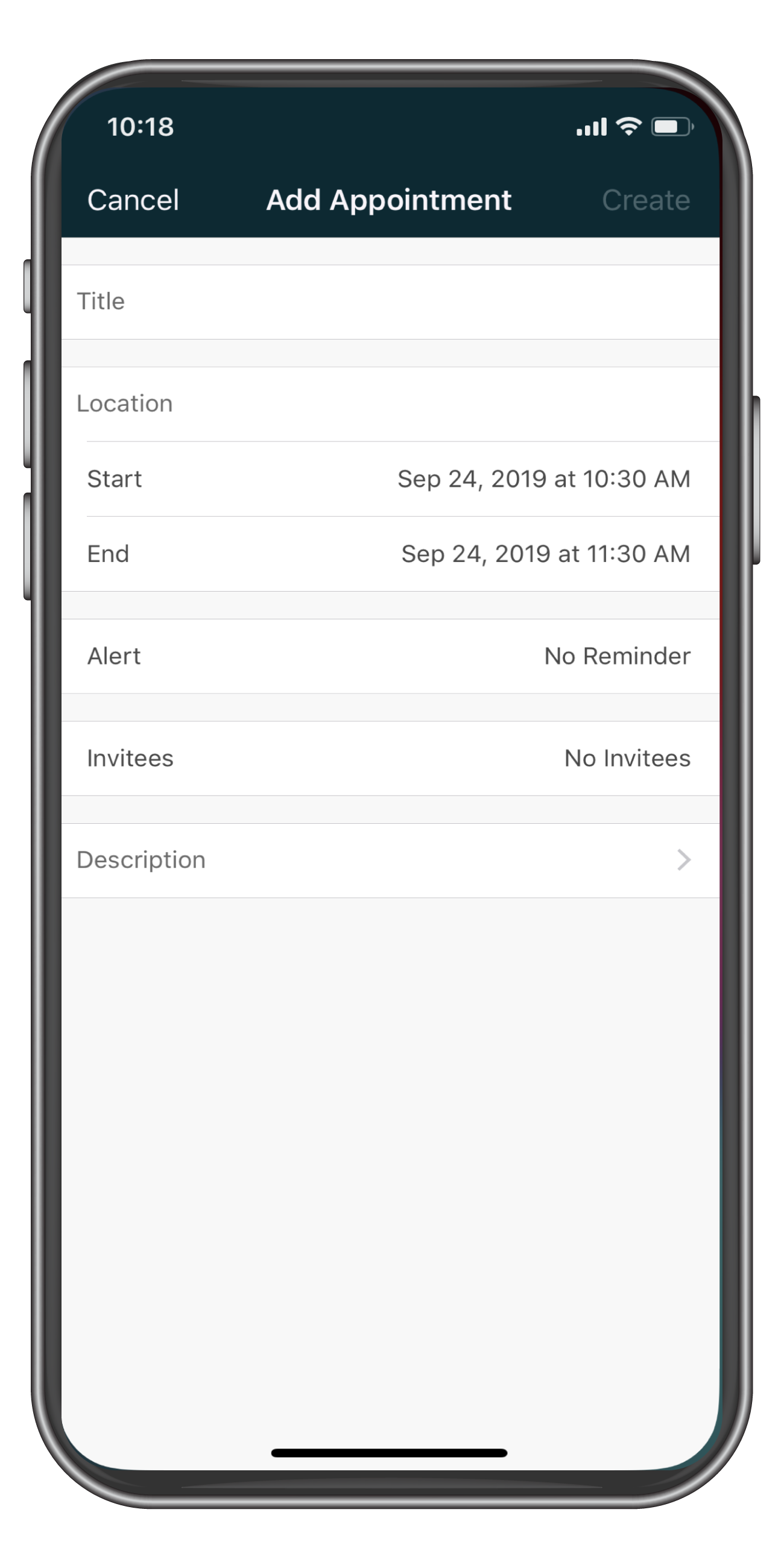
4. Tap Invitees to find attendees to add to your appointment.
5. Tap the back arrow to return to the Add Appointment screen.
6. Tap Create.
When you come back to the appointment in your Profile tab, you'll be able to see who has accepted, who has declined, and who hasn't responded yet. If they're taking too long to respond, send them a 1:1 message to make sure they see the appointment.